Pressbooks SAML SSO
Table of Contents
- Installation / Activation
- Admin interface description
- Details of settings behaviours
- User identification mechanism
Plugin to integrate Pressbooks with a SAML2 single sign-on service. (Shibboleth, Microsoft ADFS, Azure, etc.)
Limitations: This plugin is restricted to non-federated, bilateral configuration with a single IdP only.
Installation / Activation
Get the plugin here: https://github.com/pressbooks/pressbooks-saml-sso/releases
The SAML2 SSO plugin is installed and activated on the network level. Follow the steps in the README file. Be sure to correctly install, configure, and secure the security certificates.
Admin interface description
Upon activation of the plugin, a submenu item (“SAML2”) is added to the Network Admin interface under “Integrations”. This leads to the SAML2 settings page:

Your network's Service Provider (SP) metadata can be viewed and downloaded from the hyperlink that appears at the top of this settings page:
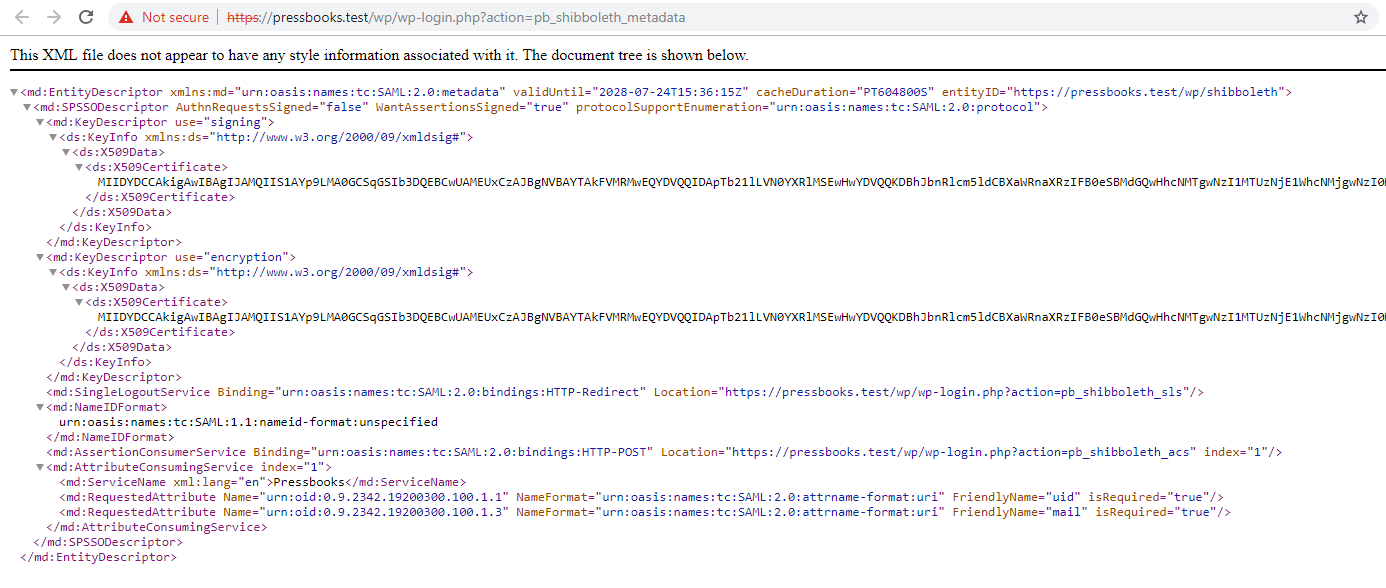
Required Settings
The following information is required for the SAML IdP you want to integrate with Pressbooks:
- EntityID
- SingleSignOnService
- X509Certificate
Decide the response if the SAML2 user does not have a Pressbooks account: Refuse Access OR Add New User
Note: If the Network Setting for "Allow New Registrations" is set to "No Registrations Allowed", the SAML2 "Add New User" setting will bypass the Network Settings and register new users. For detailed behaviour on new user handling, see the Details of settings behaviour: Add New user / Refuse access behaviour section below.
Optional settings:
- SingleLogoutService: URL Location of the IdP where SLO Request will be sent.
- Bypass: Bypass the "Limited Email Registrations" and "Banned Email Domains" lists under Network Settings.
- Forced redirection: Hide the Pressbooks login page and go directly to the insitutions's SAML2 login page.
- Customize Button Text: Customize the label of the "Connect via SAML2" button in the Pressbooks login page. If Forced Redirection is checked, then this field is disabled.
By default, this plugin requires the Assertion elements of the Response sent by the Identity Provider (IdP) to be both encrypted and signed. If you are self-hosting a Pressbooks network, you can change these settings with a filter, for example:
add_filter( 'pb_saml_auth_settings', function( $config ) {
$config['security']['wantAssertionsEncrypted'] = false;
$config['security']['wantAssertionsSigned'] = false;
return $config
} );Details of settings behaviours:
Bypass domains behaviour:
If the Bypass option is OFF: Pressbooks' Network settings for both authorized and banned email domains will be applied and enforced.
If the Bypass option is ON: The "Limited Email Registrations" and "Banned Email Domains" lists will not be applied or enforced in the case of SAML2 logins. For example, a user will still be created even if the user's email domain matches a Banned Email Domain.
Forced Redirection behaviour:
If Forced Redirection is OFF, the "Sign In" link from the network website homepage brings the user to the Pressbooks login page, where a "Connect via SAML2" button will appear in the login form. Clicking on this button will bring the user to the login page for the configured IdP.
If Forced Redirection is ON, the "Sign In" link will bring the user directly to the login page for the configured IdP.
Add New User / Refuse Access behaviour:
- If no Pressbooks user exists for this SAML2 user
- If SAML2 is configured to "Add New User" AND SAML2 login is successful
- a Pressbooks user is created with username = uid and email = mail
- user logs into Pressbooks successfully
- If SAML2 is configured to "Refuse Access" AND SAML2 login is successful
- an "Unable to log in" error message appears in the Pressbooks login form (if Forced Redirection is OFF) or in its own page (if Forced Redirection is ON) NOTE: Once the user has had this error, any subsequent clicks on "Connect via SAML2" directly in the login form will generate this error message again, as the user is already authenticated in SAML2. Each time they click "Connect via SAML2", the SAML2 service will recognize them as authenticated, but Pressbooks will refuse access. To log out, the user must either go to the SAML2 logout page or close the browser, terminating the SAML2 session.
- If there is an existing Pressbooks user for this SAML2 user
- User logs into Pressbooks successfully (no matter if this plugin has been configured to "Add new User" or "Refuse access")
Customize Button Text
The button can accept multiple lines of text. Add a <br /> tag in the button text to insert a line break.
Requested Attributes
The plugin looks for the following Attributes in the Response:
- Requires:
urn:oid:0.9.2342.19200300.100.1.1(with a value corresponding tosamAccountNameor equivalent. This can be sent with the FriendlyNameuid) - Strongly recommends:
urn:oid:0.9.2342.19200300.100.1.3(with a value corresponding toemail-address, or equivalent. This can be sent with FriendlyNamemail). If no value is available we fall back to[samAccountName]@127.0.0.1 - Optional:
urn:oid:1.3.6.1.4.1.5923.1.1.1.6(with a value corresponding toeduPersonPrincipalNameor equivalent). Upon the first launch for a given user, if we cannot match theurn:oid:0.9.2342.19200300.100.1.3value to the email address of an existing user, we'll attempt to look for an existing user whose email address matches the value of this attribute.
User identification mechanism
When a user logs into Pressbooks via SAML2, the SAML2 plugin will attempt to find an existing user corresponding to the user who is logging in. If it does not find the user, the SAML2 plugin will either create a new user or refuse access (depending on which option has been selected).
The user matching mechanism is as follows:
- Plugin tries to find a user
where wp_usermeta.meta_key = pressbooks_saml_identity and wp_usermeta.meta_value = uid (uidis the unique ID sent by the Identity Provider with the required attribute nameurn:oid:0.9.2342.19200300.100.1.1) - If
uidis not found, try to find a matching user by comparing the recommendedurn:oid:0.9.2342.19200300.100.1.3(email) attribute to existing users' email address. - If no match is found, try to find a matching user by comparing the optional
urn:oid:0.9.2342.19200300.100.1.3(ePPN) attribute to existing users' email addresses. - If no matching user is found through any of these methods, create a new user.
 wp_usermeta.meta_keyandwp_usermeta.meta_valueare set by the SAML2 plugin upon user matching or new user creation to ensure that subsequent logins by this user will follow case #1 above even if the user changes their email address. Pressbooks usernames are never used for matching purposes.
Note: Network managers who have manually created or plan to manually create new users in Pressbooks should take care to use the correct user email address for these manually created accounts so that the SAML2 plugin can properly match this user if they subsequently attempt to log in via SAML2.
